基本操作①:新規データの追加
各ページ内容の情報は登録データ単位で管理されています。
ページに新しく情報を追加する場合、「新規データを追加する」ボタンをクリックします。
そうすることで空白の入力枠が表示されます。必要な項目にデータを入力し、「内容を保存」ボタンをクリックして新規のデータ登録は完了です。
ページに新しく情報を追加する場合、「新規データを追加する」ボタンをクリックします。
そうすることで空白の入力枠が表示されます。必要な項目にデータを入力し、「内容を保存」ボタンをクリックして新規のデータ登録は完了です。

基本操作②:登録済みデータの編集
登録済みのデータは何度でも編集することができます。
「登録済みデータ」内の編集したいデータ行の右端にある「編集」ボタンをクリックし編集入力枠を表示させます。
※すでに登録してある入力枠にはデータが表示されます。
「登録済みデータ」内の編集したいデータ行の右端にある「編集」ボタンをクリックし編集入力枠を表示させます。
※すでに登録してある入力枠にはデータが表示されます。
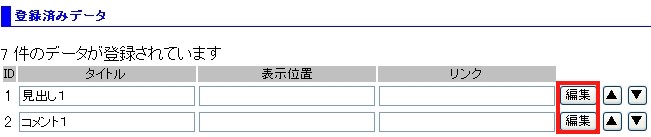
内容を編集または削除した後、「内容を保存」ボタンをクリックすることで編集作業は完了します。
それぞれの編集入力枠については下記を参照してください。
■タイトル
データを管理するための名前です。
実際のページには表示されません。
例外として[xxxx_section]といったような指定をすることがあります。この場合、会社概要や
新着情報などのひとかたまりの情報がこの位置に表示されます。
■■■ 共通設定 ■■■
■表示位置
テキストや画像の横方向の位置を指定できます。
左端・中央揃・右端から選択します。
■リンク
テキストや画像をクリックした際にジャンプするリンク先を設定します。
複数の画像を登録したとき、それぞれの画像に別のリンク先を設定することも可能です。
※複数リンクを設定する場合はリンク先を半角カンマ(,)で区切ってください。
☆特殊な使い方
データが画像の場合、この項目に「image」を指定するとクリックした際に元のサイズで画像窓が
開くようになります。
■■■ テキスト設定 ■■■
■文字サイズ
テキストの文字サイズを設定できます。
初期の文字サイズは15~17に設定されていることが多く、大きな数値を与えることで文字は大きく
なります。
※必ず半角数字で入力してください。
■文字カラー
テキストの文字色を指定できます。
WEBカラー名(redやblue)で指定する方法と色コード(#000000等)で指定することができます。
※必ず半角英数字で入力してください。
■見出し
入力された文字で見出しを作成します。
あらかじめ設定された見出し帯が背景に付きます。
■テキスト
通常の文字を表示させることができます。[Enter]キーで改行することができるため、ワープロ感覚で
入力できます。
※HTMLタグが有効となるため、より応用的な表現もできます。
■■■ 画像設定 ■■■
■イメージ1~イメージ5
同時に5画像を登録し、表示幅に収まる限り横並びになります。
※表示可能は幅を超える画像をアップロードした場合、自動的に最大可能サイズに縮小されます。
※通信環境によって画像がアップロードされる前にタイムアップが発生することがあります。
この場合は画像を1つずつアップロードするまたは画像サイズを縮小した後にアップロードして
ください。
■横並びテキスト
画像とテキスト(通常テキスト枠とは別にあります)を左右に並べて表示することができます。
■画像の位置
左を指定した場合、テキストは右側に表示され、右を指定した場合はその逆になります。
■テキストの横位置
通常の「表示位置」とは別に横並びテキストの横方向の表示位置を指定できます。
■テキストの縦位置
横に並ぶ画像に対して、テキストの縦位置をしてできます。
■画像枠サイズ
画像とテキストの間隔を広げたい場合などに実際の画像サイズよりも大きな横幅を指定することが
できます。
■テキスト(横並びテキスト用)
画像の横に表示されるテキストを入力します。
通常のテキスト枠とは別になりますのでご注意ください。
■テキスト表示方法
・平行:画像とテキストが左右で仕切られて表示されます。
・回込:画像を避けるようにテキストが回り込んで表示されます。
■画像表示横サイズ[px]
実際に表示する際の画像サイズをピクセルで指定できます。
例:690ピクセルでアップロードした画像を300ピクセルで
表示したい。この場合、この項目には300を指定します。
基本操作②:IDを指定して削除する(データの削除)
登録済みのデータをデータID単位で削除できます。
※認証で使用したIDとは別のものです。下記赤枠がデータIDとなります。
※認証で使用したIDとは別のものです。下記赤枠がデータIDとなります。
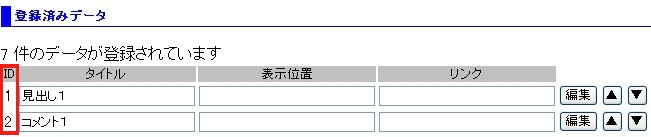
データを削除する場合はデータIDを「IDを指定して削除する」のID枠に入力し「のデータを削除する」ボタンをクリックしてください。
※ボタンをクリックした時点で削除が実行され、削除されたデータは復旧できません。
間違って削除しないよう十分にご注意ください。
